Thank you to http://www.microsoft.com/athome/setup/magnify.aspx for this informative article on improving your computer experience. Do you find yourself fighting the urge to press your nose against the screen because you can't see text and images clearly?
Maybe you were born finding it hard to see up close, maybe you're just finding it difficult now, or—and, sigh, it's true―as you rack up birthdays, sooner or later you're going to experience some changes in your vision. But changes in your eyesight don’t have to interfere with your ability to see things on your computer.
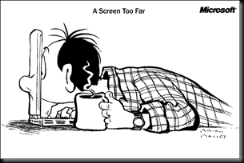
Make your text larger
No, the text is not getting smaller. But you can make the text and other items―your icons, folders, and mouse pointer―larger. How? By increasing the dots per inch (DPI) scale. If you need to make everything fit on the screen, you can decrease the size of the text, and then use the Magnifier to see the text as you type.
For Windows 7 Users:
Make the text on your screen larger or smaller
You can make the text and other items, such as icons, on your screen easier to see by making them larger. You can do this without changing the screen resolution of your monitor or laptop screen. This allows you to increase or decrease the size of text and other items on your screen while keeping your monitor or laptop set to its optimal resolution.
Watch this video to learn how to make the text on your screen larger or smaller (1:37)


Download and install Windows Media Player Plugin
To make the text on your screen larger or smaller
-
Open Screen Resolution by clicking the Start button  , clicking Control Panel, and then, under Appearance and Personalization, clicking Adjust screen resolution.
, clicking Control Panel, and then, under Appearance and Personalization, clicking Adjust screen resolution.
-
Choose one of the following:
-
Smaller - 100% (default). This keeps text and other items at normal size.
-
Medium - 125%. This sets text and other items to 125% of normal size.
-
Larger - 150%. This sets text and other items to 150% of normal size. This option appears only if your monitor supports a resolution of at least 1200 x 900 pixels.
-
Click Apply.
To see the change, close all of your programs and then log off of Windows. This change will take effect the next time you log on.
You can also make text appear larger or smaller by changing your screen resolution, but if you're using an LCD monitor or laptop, we recommend that you set your screen to its native resolution to avoid blurry text. This is the optimal resolution an LCD monitor or laptop screen was designed to display based on its size. For more information, see Change your screen resolution.
 Display lets you change the size of text and other items on your screen without changing your screen resolution.
Display lets you change the size of text and other items on your screen without changing your screen resolution.
for Vista Users:
Change screen resolution
Screen resolution refers to the clarity of the text and images on your screen. At higher resolutions, items appear sharper. They also appear smaller, so more items fit on the screen. At lower resolutions, fewer items fit on the screen, but they are larger and easier to see. At very low resolutions, however, images might have jagged edges.
For example, 640 × 480 is a lower screen resolution, and 1600 × 1200 is a higher one. CRT monitors generally display a resolution of 800 × 600 or 1024 × 768. LCD monitors can better support the higher resolutions. Whether you can increase your screen resolution depends on the size and capability of your monitor and the type of video card you have.
 Text and images are sharper and smaller at high screen resolutions
Text and images are sharper and smaller at high screen resolutions
 Text is larger and easier to read at low screen resolutions, but images are blocky and fewer items fit on the screen
Text is larger and easier to read at low screen resolutions, but images are blocky and fewer items fit on the screen
-
Open Display Settings by clicking the Start button  , clicking Control Panel, clicking Appearance and Personalization, clicking Personalization, and then clicking Display Settings.
, clicking Control Panel, clicking Appearance and Personalization, clicking Personalization, and then clicking Display Settings.
-
Under Resolution, move the slider to the resolution you want, and then click Apply.

Notes
-
When you change the screen resolution, it affects all users who log on to the computer.
-
When you set your monitor to a screen resolution that it won't support, the screen will go black for a few seconds while the monitor reverts back to the original resolution
Increase the size of your icons
You can also quickly make just the icons on your desktop larger and easier to see.
-
Right-click the desktop, point to View, and then click Large Icons, Medium Icons, or Classic Icons. (Classic icons are the smallest size.) .
You can also use the scroll wheel on your mouse to change the size of your desktop icons.
Learn more about how to show, hide, or resize icons.
Use the Magnifier
You may have been using Windows for years and not realized there is a built in Magnifier that enlarges part of the screen. You can adjust the Magnifier to zoom in at various levels and focus wherever you want to focus on the screen.
Windows 7 Users:
Make items on the screen appear bigger (Magnifier)
Magnifier enlarges different parts of the screen. This is especially useful for viewing objects that are difficult to see, but also for seeing the whole screen more easily.
There are three modes:
-
Full-screen mode. In full-screen mode, your entire screen is magnified. You can then have Magnifier follow the mouse pointer.
-
Lens mode. In lens mode, the area around the mouse pointer is magnified. When you move the mouse pointer, the area of the screen that's magnified moves along with it.
-
Docked mode. In docked mode, only a portion of the screen is magnified, leaving the rest of your desktop in a normal state. You can then control which area of the screen is magnified.

Note
Full-screen mode and lens mode are only available as part of the Aero experience. If your computer doesn't support Aero, or if you're using a theme other than an Aero theme, Magnifier will only work in docked mode.
Watch this video to learn how to make items on the screen appear bigger (1:56)


Download and install Windows Media Player Plugin
To make items on the screen appear bigger
-
Open Magnifier by clicking the Start button  , clicking All Programs, clicking Accessories, clicking Ease of Access, and then clicking Magnifier.
, clicking All Programs, clicking Accessories, clicking Ease of Access, and then clicking Magnifier.
-
On the Views menu, click the mode that you want to use.
-
Move the pointer to the part of the screen that you want to magnify.

Notes
-
To exit Magnifier, press the Windows logo key  +Esc.
+Esc.
-
When you're using full-screen mode, you can quickly preview your entire desktop by clicking the Views menu, and then clicking Preview full screen.
-
For a list of keyboard shortcuts that you can use with Magnifier, see Keyboard shortcuts.
Vista Users: http://windows.microsoft.com/en-US/windows-vista/Make-items-on-the-screen-appear-bigger-Magnifier
Visualize it–5 ways to make your PC
easier to see
Do you find yourself fighting the urge to press your nose against the screen because you can't see text and images clearly?
Maybe you were born finding it hard to see up close, maybe you're just finding it difficult now, or—and, sigh, it's true―as you rack up birthdays, sooner or later you're going to experience some changes in your vision. But changes in your eyesight don’t have to interfere with your ability to see things on your computer.

Make your text larger
No, the text is not getting smaller. But you can make the text and other items―your icons, folders, and mouse pointer―larger. How? By increasing the dots per inch (DPI) scale. If you need to make everything fit on the screen, you can decrease the size of the text, and then use the Magnifier to see the text as you type.
Windows 7
Windows Vista
Increase the size of your icons
You can also quickly make just the icons on your desktop larger and easier to see.
-
Right-click the desktop, point to View, and then click Large Icons, Medium Icons, or Classic Icons. (Classic icons are the smallest size.) .
You can also use the scroll wheel on your mouse to change the size of your desktop icons.
Learn more about how to show, hide, or resize icons.
Use the Magnifier
You may have been using Windows for years and not realized there is a built in Magnifier that enlarges part of the screen. You can adjust the Magnifier to zoom in at various levels and focus wherever you want to focus on the screen.
Windows 7
Windows Vista
Magnifier in Windows 7 includes full-screen and lens modes. Full-screen mode lets you magnify your entire screen and follow your mouse pointer. In lens mode, the area around the mouse pointer is magnified. When you move the mouse pointer, the area of the screen that is magnified moves along with it.
Enlarge your mouse pointer
You can change the look of your mouse cursor so it is easier for you to quickly and easily see on-screen. Try selecting a new pointer style, and also try changing the color and size of your mouse pointer.
Windows 7
-
Click the Start button  , click Control Panel, and then under Hardware and Sound, click Mouse.
, click Control Panel, and then under Hardware and Sound, click Mouse.
-
Click the Pointers tab, and then do one of the following:
-
To change the look of all of your pointers, in the Scheme list, click a new mouse pointer scheme.
-
To change an individual pointer, in the Customize list, click the pointer you want to change, click Browse, click a pointer, and then click Open.
More ways to change your mouse settings.
Windows Vista
-
Click the Start button  , click Control Panel, and then under Hardware and Sound, click Mouse.
, click Control Panel, and then under Hardware and Sound, click Mouse.
-
Click the Pointers tab, and then do one of the following:
-
To change the look of all of your pointers, in the Scheme list, click a new mouse pointer scheme.
-
To change an individual pointer, in the Customize list, click the pointer you want to change, click Browse, click a pointer, and then click Open.
More ways to change your mouse settings.
Improve your screen resolution
Screen resolution refers to the clarity of the text and images on your screen. At higher resolutions, items appear sharper, but they also appear smaller, so more items fit on the screen. At lower resolutions, fewer items fit on the screen, but they are larger and easier to see. Choose a screen resolution that is better for your eyes.
Change your screen resolution
Screen resolution refers to the clarity of the text and images displayed on your screen. At higher resolutions, such as 1600 x 1200 pixels, items appear sharper. They also appear smaller so more items can fit on the screen. At lower resolutions, such as 800 x 600 pixels, fewer items fit on the screen, but they appear larger.
The resolution you can use depends on the resolutions your monitor supports. CRT monitors generally display a resolution of 800 × 600 or 1024 × 768 pixels and can work well at different resolutions. LCD monitors, also called flat-panel displays, and laptop screens often support higher resolutions and work best at a specific resolution.
The larger the monitor, usually the higher the resolution it supports. Whether you can increase your screen resolution depends on the size and capability of your monitor and the type of video card you have.
 Text and images are sharper but smaller at higher screen resolutions.
Text and images are sharper but smaller at higher screen resolutions.
 Text and images are larger but often less sharp at lower screen resolutions.
Text and images are larger but often less sharp at lower screen resolutions.
Watch this video to learn how to change your screen resolution (1:10)


Download and install Windows Media Player Plugin
To change your screen resolution
-
Open Screen Resolution by clicking the Start button  , clicking Control Panel, and then, under Appearance and Personalization, clicking Adjust screen resolution.
, clicking Control Panel, and then, under Appearance and Personalization, clicking Adjust screen resolution.
-
Click the drop-down list next to Resolution, move the slider to the resolution you want, and then click Apply.
-
Click Keep to use the new resolution, or click Revert to go back to the previous resolution.
 Screen Resolution in Control Panel shows the recommended resolution for your monitor.
Screen Resolution in Control Panel shows the recommended resolution for your monitor.
Native resolution
LCD monitors, including laptop screens, typically run best at their native resolution. You don't have to set your monitor to run at this resolution, but it's usually recommended in order to ensure you see the sharpest text and images possible. LCD monitors generally come in two shapes: a standard proportion of width to height of 4:3, or a widescreen ratio of 16:9 or 16:10. A widescreen monitor has both a wider shape and resolution than a standard ratio monitor.
If you're unsure of your monitor's native resolution, check the product manual or go to the manufacturer's website. Here are typical resolutions for some popular screen sizes:
-
19-inch screen (standard ratio): 1280 x 1024 pixels
-
20-inch screen (standard ratio): 1600 x 1200 pixels
-
22-inch screen (widescreen): 1680 x 1050 pixels
-
24-inch screen (widescreen): 1900 x 1200 pixels
For more information, see Getting the best display on your monitor.

Notes
-
When you change the screen resolution, it affects all users who log on to the computer.
-
When you set your monitor to a screen resolution that it won't support, the screen will go black for a few seconds while the monitor reverts back to the original resolution.
Vista Users:
Change screen resolution
Screen resolution refers to the clarity of the text and images on your screen. At higher resolutions, items appear sharper. They also appear smaller, so more items fit on the screen. At lower resolutions, fewer items fit on the screen, but they are larger and easier to see. At very low resolutions, however, images might have jagged edges.
For example, 640 × 480 is a lower screen resolution, and 1600 × 1200 is a higher one. CRT monitors generally display a resolution of 800 × 600 or 1024 × 768. LCD monitors can better support the higher resolutions. Whether you can increase your screen resolution depends on the size and capability of your monitor and the type of video card you have.
 Text and images are sharper and smaller at high screen resolutions
Text and images are sharper and smaller at high screen resolutions
 Text is larger and easier to read at low screen resolutions, but images are blocky and fewer items fit on the screen
Text is larger and easier to read at low screen resolutions, but images are blocky and fewer items fit on the screen
-
Open Display Settings by clicking the Start button  , clicking Control Panel, clicking Appearance and Personalization, clicking Personalization, and then clicking Display Settings.
, clicking Control Panel, clicking Appearance and Personalization, clicking Personalization, and then clicking Display Settings.
-
Under Resolution, move the slider to the resolution you want, and then click Apply.

Notes
-
When you change the screen resolution, it affects all users who log on to the computer.
-
When you set your monitor to a screen resolution that it won't support, the screen will go black for a few seconds while the monitor reverts back to the original resolution
If you are lost or need help please contact our tutors for more information.
Thanks for reading!
Happy Computing!
Simply Seniors Computer Tutor
www.sscomputertutor.com
Find us on Face Book “Computer Tutor”



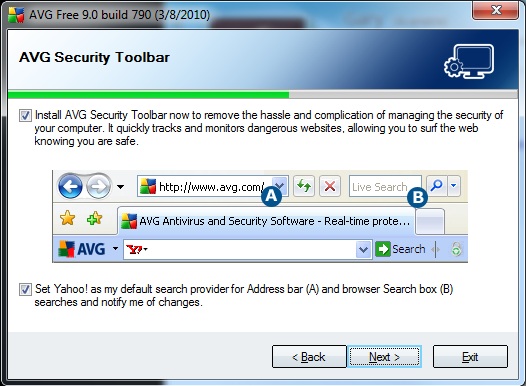









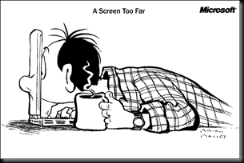

 Display lets you change the size of text and other items on your screen without changing your screen resolution.
Display lets you change the size of text and other items on your screen without changing your screen resolution. Text and images are sharper and smaller at high screen resolutions
Text and images are sharper and smaller at high screen resolutions Text is larger and easier to read at low screen resolutions, but images are blocky and fewer items fit on the screen
Text is larger and easier to read at low screen resolutions, but images are blocky and fewer items fit on the screen


 Text and images are sharper but smaller at higher screen resolutions.
Text and images are sharper but smaller at higher screen resolutions. Text and images are larger but often less sharp at lower screen resolutions.
Text and images are larger but often less sharp at lower screen resolutions.
 Screen Resolution in Control Panel shows the recommended resolution for your monitor.
Screen Resolution in Control Panel shows the recommended resolution for your monitor.
