Thursday, September 24, 2009
Simply Back Up! - the newest, secure method for backing up your data
I have quite a few photos and now with most cameras including a video feature of course I have hours of video as well. You can only imagine that over the past almost 9 years and counting I have acquired a bit of data, too much to store on my daily use hard drive. Some years ago I discovered the external drive and it has been a wonderful tool but very expensive. I own one Terra Byte drive, that is equal to 1000 GB - your average home computer now has a 160 GB hard drive - so 1000 GB or 1 TB is a lot of storage. It's convenient and I can easily share my date across computers by plugging the USB cable into the computer.
You would now think that all of my photos are safe, they are on that drive so they must be safe right? Nothing could be further from the truth. Let me share with you a couple of 'stupid mistakes' I have made over the years and learn from these won't you?
I took all of my photos and placed them on my external drive. I (thankfully) left the originals on the computer so I could continue to view them. That drive was used on another computer, which is very common for me to swap the drive between computers (PCs). I left the drive plugged in and came back after about one hour to find the drive had sat and ran and ran without working properly to the point it burned itself up! Why? What could I have done differently? This was a normal daily task for this drive - nothing out of the norm. Now where are my 'backed up' pics? No longer backed up! That drive is dead and it's going to cost big bucks to have a clean room facility pull it apart to retrieve your data - can you afford that?
So, I thought I had learned a lesson there. To be truly backed up one must have 2 back up drives! Another lesson; it's one thing to have two drives, it's another to use them correctly. With your photos and files you are going to want to back both up at the same time so that they contain the same data. When you update one be sure to do so for the other because the one time you slip up is when the equipment will fail!
Here's another lesson. Never extend the electrical cord of the external hard drive while the drive is teetering on the very edge of your desk and your very excited 6 year old suddenly thinks she heard the Easter Bunny in the other room and must take off to investigate! This makes for a really bad situation. Because I made this mistake my daughters entire 2007 years worth of photos are now gone forever. Wait let me sadly say that again I MADE A MISTAKE AND NOW MY 2007 PHOTOS ARE GONE FOREVER - now lucky for me I have many digital relatives that were kind enough to save the photos I had sent through out the year and they returned copies to me. But that wasn't everything and that's disturbing.
So the moral of the story is ... things happen to your external drives. Cd's and DVD's are not the right way to preserve something. An external back up is great for here at your house but for long term security - you need an off site back up. I have solved this problem.
Simply Back UP! Is a new service of Simply Seniors Computer Tutor. This service is available to anyone in any location as the software is downloaded to your computer and installed. It runs quietly in the background up dating your back up daily. This service includes full technical support and assistance if a restoration is needed. Simply Seniors Computer Tutor will be here for you!
I will be debuting the software and the service on my web site next week. Visit www.sscomputertutor.com
Please feel free to contact Simply Seniors Computer Tutor for more information on this Simple Service!
Stacey Kile
Owner - Simply Seniors Computer Tutors
www.sscomputertutor.com
Sunday, September 20, 2009
What is a 'driver'? Why do I need them? Where can I find them?

In most cases, drivers come with Windows or can be found by going to Windows Update in Control Panel and checking for updates. If Windows doesn't have the driver you need, you can find it on the disc that came with the hardware or device you want to use, or on the manufacturer's website.
Saturday, September 19, 2009
SSCT - Ink Cartridges for a CURE!

Friday, September 11, 2009
Be AWARE of the FAKE Anti Virus & Anti Malware

Phone company wireless cards VS. home internet connection
I contacted my own cell carrier Att and asked about the AT&T USBConnect Quicksilver - a device that connects via USB to my laptop computer. The idea is that I plug in this device and now I can pick up the internet anywhere! Sounds really good, (especially to me as I am an avid camper). The cell company adds it as a device kind of like adding a second phone or line to my contract*. The monthly price for this device was $60 (plus an arm's long list of taxes and sir charges).
I discovered something VERY IMPORTANT - the $60 is only for a set amount of data transferring 5GB to be excact and he read it to me as 5000Mb (to make it sounds like a lot). Everything over that price was .48 cent per KILOBYTE!!! Why is this so alarming to me?
Knowing this is very helpful as well...
(1000 KB Kilobyte = 1mega byte + 1000 = 1GB gigabyte and 1000GB = 1 TB Terabyte).
I often download software from web sites. I download music, videos and other files that have bulk to them. For example, I just looked at a random song (mp3 file) and it was 4.90 MB
Then there's the 54MB software game I download (about 10 different ones so that's 54MB*10=540MB = almost 1GB and that is in just one session of me sitting down at my computer, I can transfer almost 1 GB of information very easily in just a few hours of sitting at my computer. Att Connect Card is going to allow me to download 5GB per month - you can see where that can become a problem for me very quickly and where I could ring up and Internet usage bill in the hundreds in a month...
So the bottom line on this one - if you have to travel - yes a great idea *but remember those contracts* these companies require. This isn't for the advanced user or gamer - it would cost too much! Sounds really great and i am all for being connected everywhere but I think the pricing is going to have to change before I will jump on the wagon.
I hope you've learned something today and if you know more about the topic please enlighten me as the ATT sales rep could not really tell me much. He INSISTED on sending me one (for all I know one is on the way) though I told him the item wouldn't work with my data usage.
Happy Computing!
Simply Seniors Computer Tutor
www.sscomputertutor.com
"The computer service you refer your own mother to!"
Wednesday, September 9, 2009
Google Documents - the next best thing!
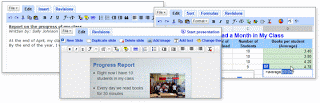
So how does it work? Upload your existing files. Things you have already created using Microsoft Office can be opened and added to and saved as a google document on your Google account. Google Docs accepts most popular file formats, including DOC, XLS, ODT, ODS, RTF, CSV, PPT, etc. So go ahead and upload your existing files.
Familiar desktop feel makes editing a breeze. In other words when you use the software the formatting tools are located in the same location, the saving tools are also located in the same location - this just makes it easier to learn and use. The over all interface with the software again, looks and feels just like Mircosoft Office 2003 software. (The Mircosoft Office 2007 software had a major face lift and the small companies like Open Office and Google documents have chosen to stick with the 15 year old style of the Mircosoft Office 2003 interface.
Share instantly.Anyone you've invited to either edit or view your document, spreadsheet or presentation can access it as soon as they sign in.
Edit and present with others in real time.Multiple people can view and make changes at the same time. There's an on-screen chat window for spreadsheets, and document revisions show you exactly who changed what, and when. Viewing a presentation together is a breeze, as anyone joined in a presentation can automatically follow along with the presenter.
Safely store your work.Online storage and auto-save mean you needn't fear local hard drive failures or power outages.
Easily save and export copies.You can save your documents and spreadsheets to your own computer in DOC, XLS, CSV, ODS, ODT, PDF, RTF and HTML formats.
Organize your documents. Easily find your documents by organizing them into folders. Drag and drop your documents into as many folders as you want.
Control who can see your pages.You can publish to the entire world, just a few people or no one -- it's up to you. (You can also un-publish at any time.)
Post your documents to your blog.Once you've created a document, you can post it to your blog.
Publish within your company or group.With Google Apps, it's even easier to share important documents, spreadsheets and presentations within your company or group.
Thursday, September 3, 2009
So How Does My Computer Work?
Simply Seniors Computer Tutor here.
You know when you sit back and think about it our computers are REALLY amazing! I was thinking about just how amazing they are and thought I would share a Blog on "How a computer works".
This information is not overly 'techie' but it does include a minimum amount of geek speak. So with that I will attempt to explain in easy to understand terms whenever possible.
The following information is brought to us by: http://networkparamedics.com/
The brain of the computer is called the Central Processing Unit (CPU). It is located inside the main box on a printed electric circuit called a Motherboard; it is a 'micro-chip', a piece of ceramic-like material that has billions of microscopic electrical connections etched onto it. Any form of information (words, pictures, sounds, numbers) can be converted to electric signals that are 'input' to the chip. The electric connections on the chip allow these signals to be compared to one another and combined with one another according to a 'program' that 'processes' or manipulates the information into a new form, which becomes the 'output' electric signal from the chip. Everything else in a computer is designed to take human information and convert it to the input electric signals for the chip, or to take the chip's output signals and convert them back to a form that humans can recognize. These other components are called 'peripherals', or just input and output devices.
What you see when you look at a typical computer workstation is: OR (The parts of the computer)
a Monitor -- looks like and basically is a TV screen and controls (today these are very streamlined, in the past they were very large and heavy like TVs and took up a lot of desk space).- a Keyboard -- like a typewriter but with many useful extra keys
- a Mouse -- a palm-size gadget that rolls on a ball and has buttons on it
- a Printer -- inkjet or laser-xerox miniature printing machine a microphone and speakers --(of course not every computer has a printer but it's just as common as having speakers so I have included it here)
- a pair of stereo Speakers (also sometimes a Microphone to speak into)
- a miniature TV camera -- (possibly arched to your computer or bought as an extra, many new laptops come with this 'web cam' built into the LCD screen.
the BOX -- (also called your tower, or to most 'the actual computer' ) contains the CPU microchip and all the really important components.
So then, what are the 'important' tiny little pieces inside the tower?
On the Front of the box:- On/Off switch (sometimes on the side)
- Reset button -- only on some machines
- Floppy-disk Drive -- you put in a square disk that contains information
- CD-ROM drive -- you put in a digital CD platter that contains a lot of information
- USB ports
- Card reading ports (on some new models)
- Other ports (places to plug stuff into) are located on laptops - standard to laptops but different from desktops.
- On/off light, Hard Disk Operating light, miscellaneous lights and buttons
Inside the Box.
What you see on the front is just the opening slot of the actual drives. A 'drive' is a storage device. In addition to the CPU chip and the input and output devices, computers need places to store information either temporarily or more permanently (for reuse later), the short-term storage is called RAM (random-access memory) and is expensive. For longterm storage various kinds of disks are used; like CDs. The drives read the information off these storage media and pass it on to the CPU; some drives can also write new information onto the disk or CD or other media.
- The CPU and RAM memory chips on the 'motherboard'
- The HARD DRIVE -- the main longterm storage system for programs and info
- The Disk and CD/DVD-ROM drives -- the main part of them is inside the box
- The specialized 'Boards' -- these run the input and output devices
- The Modem -- one of the boards; connects to the telephone line
- Network Card (aka Ethernet Card) -- another board, connects to the LAN (see below)
- Video Card -- connects to the monitor and mother board
- An electic power supply, battery, and a lot of connecting cables called ribbon cables, SATA and more...
Every input device and output device is connected first to a specialized Board that has its own microchip to convert signals and pass them on to the CPU (on the main or Mother Board).
On the back of the Box. This is where all the input/output peripherals are connected to the Box, and the Box is connected to the electric outlet, the telephone system (for a modem), and the local area computer network (LAN) cable system. There are a lot of confusing cables back here. Sometimes they come lose. The specialized Boards (cards) stick out the back slightly, just like the drives stick out the front slightly. The Boards have connector sockets called Ports where the keyboard, mouse, printer, monitor, etc. are supposed to be plugged in.
The Operating System
The operating system is the master program that runs the computer behind the scenes while you work. It translates your instructions into actions by the machine. It also heads off conflicts between one part of the machine and another, making them all take turns. The most common operating systems are Windows, MacOS, and Unix. DOS is an older system that is now a small part of Windows.
So, what does happen when you hit the power button on your computer? The power supply gives power to the motherboard. The software connected to the processing chip, the BIOS goes through the task of checking all of the hardware components. If new hardware has been added since the last time you ran the computer, it can pick on that also and install the right type of drivers for the component. The BIOS* then starts loading all of the necessary components, such as the video card, sound card, keyboard, mouse and RAM before it initializes the operating system. It allows the operating system to take over once your computer passes the necessary amount of hardware and software checks.
The operating system has it own sets of tests and things to load before you are reading to start playing on the computer. It manages the processor, memory, devices, storage and other applications. Whenever you open another instance of software, such as Word or Internet Explorer, it is the operating system that checks for the program and loads it from memory.
From there your operating system provides your other software programs and you are able to progress as you normally would. Remember, while you are typing that email or shopping online, there are a lot of components inside the computer making it possible. Now I wanted more information on the BIOS and I have researched that for you so you can understand what it is as it is spoke about in the tech world but not ever explained to the average computer user.
How BIOS Works: From www.howstuffworks.com
One of the most common uses of Flash memory is for the basic input/output system of your computer, commonly known as the BIOS (pronounced "bye-ose"). On virtually every computer available, the BIOS makes sure all the other chips, hard drives, ports and CPU function together.
Every desktop and laptop computer in common use today contains a microprocessor as its central processing unit. The microprocessor is the hardware component. To get its work done, the microprocessor executes a set of instructions known as software. You are probably very familiar with two different types of software:
The operating system - The operating system provides a set of services for the applications running on your computer, and it also provides the fundamental user interface for your computer. Windows 98 and Linux are examples of operating systems.
The applications - Applications are pieces of software that are programmed to perform specific tasks. On your computer right now you probably have a browser application, a word processing application, an e-mail application and so on. You can also buy new applications and install them.
It turns out that the BIOS is the third type of software your computer needs to operate successfully.
I learned that I can tell you alot more about the BIOS but it really isn't necessary. Knowing that it is an important piece of software that acts like the glue of the computer making all of the parts work as one.
I hope you find all of this information as geekishly fun as I do! Thanks for reading the blog - I am always looking for topics so feel free to comment!
Simply Seniors Computer Tutor of Melbourne FL is proud to be the computer tutor you refer your own mother to time and time again!
Call today to schedule an appointment with our tutors! 321-431-3866


