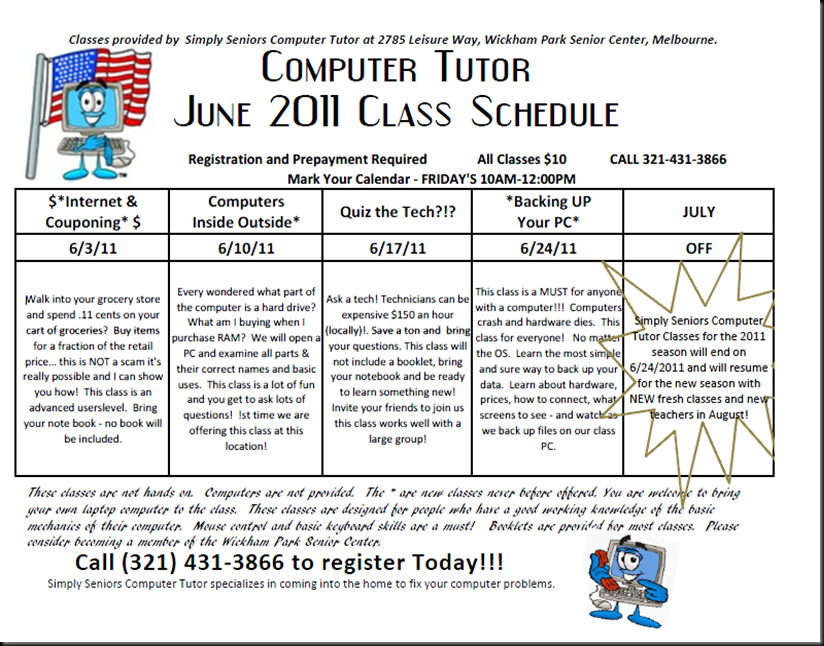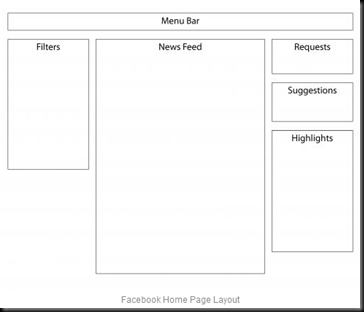At Simply Seniors Computer Tutor, we are being asked everyday “How do I Facebook?'” We often give a brief overview and demonstrate how we use our own Facebook account. Because of your overwhelming response we have decided to create a new facebook class. This class will be offered June 2011 for the first time. It will repeat throughout the Brevard county area as needed. While preparing for this class I have examined and studied many “Facebook How-to” web links. I will share the best of the best information below as today’s Blog topic.
The following was written by Susan Nq and was first posted at http://hubpages.com/hub/facebookforbeginners.
Are you thinking of joining Facebook? Or are you new to Facebook and are now staring at Facebook's homepage thinking: What the hell to I do now? Then this article is just what you need to learn the basics of Facebook. You'll be connecting with your friends in no time.
The first thing you'll probably want to do is upload a profile picture. You can do that easily by clicking on the link that appears when you hover your mouse over the space for your profile pic. Once you've done that, you are ready to tackle Facebook.
THE MENU BAR
The menu bar is located at the top of every page. It contains four items on the left side: Home, Profile, Friends, and Inbox. Let's run through each of these briefly.
By default, Facebook takes you to your Home page when you log in so that's probably where you are right now. It's where you will find your friends' activities, that is if you have friends already. Your Profile page is where you will find all your stuff on Facebook. It's also where you will find your "wall", which is a Facebook term that you're going to be hearing a lot of from now on. Your Friends page is, of course, where you will find a list of your friends and where you can search for other people who you would like to be your friend. Your Inbox, well, I don't think I need to tell you that it contains mail that you receive or send to friends.
Now that you know that you can navigate between these pages using the menu bar, let's discuss each page in detail.
Your Home Page
Your home page has five major components: News Feed, Filters, Requests, Suggestions, and Highlights. (See figure below.)
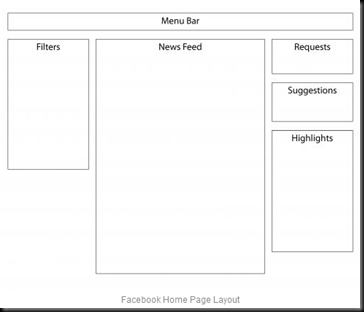
Facebook Home Page Layout
- News Feed. Here you will see all your friends' activities on Facebook. Wall posts, uploaded photos or videos, posted links, etc. If you want to know what your friends have been up to, this is the place to go.
- Filters. You can create filters so you can manage how you see your friends activity on your homepage. You can do that once you already have many Facebook friends.
- Requests. Any request or invitation that you receive, such as friend requests and application invitations, will appear here. (More on Facebook applications later.) Clicking on an invitation gives you the option to Accept, Ignore, or Block.
- Suggestions. Facebook suggests friends, groups or pages that it thinks you may know or be interested in. It will appear in this space.
- Highlights. This area shows things like pictures your friends have commented on, videos they have liked, etc. It also contains links that enable you to "join in the fun" your friends are having.
Your Profile Page
Your profile page is your own "personal space" on facebook. It is where your friends will find your profile picture or avatar, your friends list, applications widgets, and your tabs. By default, there are two tabs when you sign in: Wall and Info. Later when you start uploading photos or videos, corresponding tabs will appear next to the Wall and Info tabs. (See figure below.)

Facebook Profile Page Layout
- Wall. The wall is your main "space" on Facebook. Just like on a real wall, you and your friends (if you choose to let them do so) can "write" on this wall by using the What's on your mind? box right below the tabs.
- Info. The basic information you typed in when you signed up for Facebook can be found in your Info tab. You can add or remove data at any time.
- Other Tabs. Additional tabs such as Photos, Videos, Boxes, Notes, etc. may appear once you have used these internal applications. Once you've uploaded a profile picture, for example, the Photos tab will already be visible.

Just type in what you want to write on your wall and hit the Share button.

Clicking on the What's on your mind? box reveals the buttons for posting a link, photo, video, etc. on your wall or someone else's wall.
Your Friends Page
Clicking on Friends in the menu bar takes you to a page where you can find your other friends who might also be on Facebook. You can choose to find people through your email address or simply use the Search for People option also in the Friends page. Once you already have some friends, you can see all of them by clicking on All Friends in the filter located at the upper left corner of the page.
Your Inbox
You can have a "conversation" with one of your friends by sending them mail. I say "have a conversation" because your replies are appended to the original message and you can see the full history of the conversation in a single thread.
A circle with a number on it beside the word "Inbox" on your menu bar indicates that you have new mail, the number in the circle corresponding to the number of new messages you got.
Chat
You can also talk to your friends through the Chat feature in Facebook. You'll see the button for it on the lower right corner of the page. Clicking on it brings up a menu with friends who are available for chatting. So what's the difference between the inbox and chat? Chat conversations are lost once you sign out of Facebook, mail in your inbox stays there until you manually delete it.
I should also mention that you can turn off chat if you don't feel like it. Just click on Chat > Options > Go Offline. Going offline doesn't sign you out of Facebook, it just makes you unavailable for chatting.
Applications
Basically, there are two types of applications or apps for short: those that were created by Facebook and those made by third-party developers. The internal Facebook applications include Notes, Photos, Links, and Video. Third-party applications include games, quizzes, etc. I've talked about my favorite third-party Facebook appshere.
Where do you find Facebook apps? Click on Applications on the lower left corner of the page and select Browse More Applications.
Bookmarks
Right beside the Applications button I mentioned above are your bookmarks. By default, you should see icons for Photos, Links, and Notes along with some others. Hovering your mouse on them shows a description of each icon.
You use bookmarks as shortcuts to where you want to go. I should mention though that clicking on the bookmarks will bring you to a recent activities page. For example, if you click on the icon for Photos, it doesn't bring you to your photo albums, it shows you the recent photo albums of your friends. From there you can go to your photo album by clicking on the My Photos link at the top of the page. The same applies for the other bookmarks.
Notifications
See that small icon that looks like a signboard? That's where all notifications can be found. Facebook notifies you if your friends post something on your wall, comment on your uploaded photos, etc. When you see a red bubble with a number on it, it means there's been some new development. So aside from watching your inbox, you'll also want to keep an eye on those notifications for friend updates.
Settings
Hovering your mouse on the Settings button on the upper right side of the page, you'll see three options: Account Settings, Privacy Settings, Application Settings.
You can change your real name, email address, password, etc. through Account Settings. Privacy Settings allows you to create different levels of privacy. For example, you can set certain information to be viewable by selected friends only.Application Settings allow you to control how applications behave. Just have fun and experiment with these options.

Account Settings page

Privacy Settings page
----------------------------
Did you know that Simply Seniors Computer Tutor specializes in coming into your home to help you one on one with your computer problems? We also offer classes each Friday at the Wickham Park senior center. These classes start at 10 and each Friday is a different topic. We look forward to helping you in your home or in our classroom. Visit online at www.ComputerTutorHelp.Us or 321-431-3866 servicing Brevard and beyond.