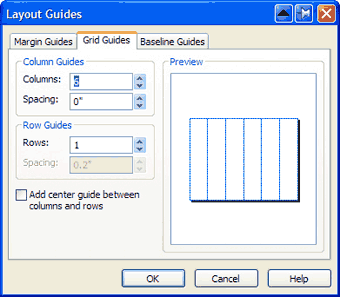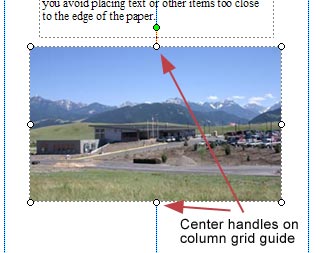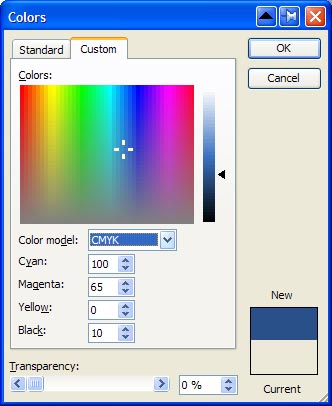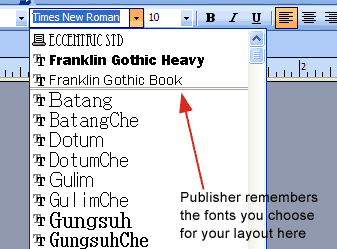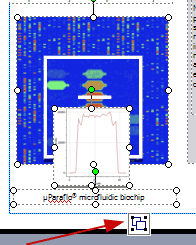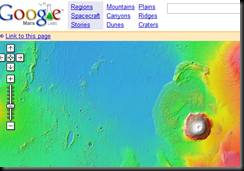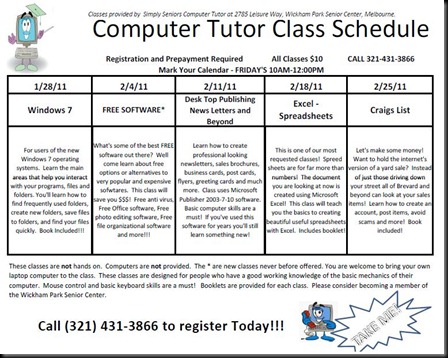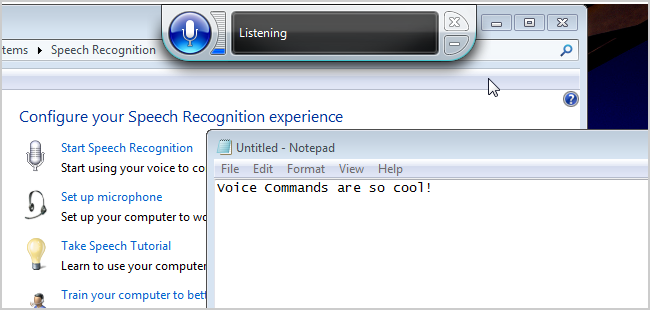We at Simply Seniors Computer Tutor have spent the last ten years learning the BEST teaching methods for older computer users. Learn more about our services at www.ComputerTutorHelp.us
This article is about how seniors learn differently from younger students. The original content is located at http://www.associatedcontent.com. It is very useful to anyone that may offer a service like Simply Seniors Computer Tutor’s or for anyone that wishes to be helpful to an senior new to computers.
Simply Seniors Computer Tutor’s looks forward to seeing you soon!
--------------------
For several years, I taught basic computer use, from introduction to computers to office skills. I learned a lot doing it - that weapons scanners at the courthouse wipe diskettes clean, and that if you bond too much with rich kids their daddies lean on you to do personal tutoring.
But the most interesting thing I learned was that older people - those born before 1950, primarily - learn technology differently from those of us who have more or less grown up with computers. As an older population, they also have different physical issues; and as a completely different generation, they have very different learning styles.
It requires a different approach to teach our respected elders how to use the technology we take for granted. But if you're a teacher excited about technology, and creative about ways to get others excited about it, older people learn better than younger people.
You heard me right. I prefer my older students to my younger ones. They are smarter, more motivated, and genuinely excited about learning. But it can be a challenge.
Seniors Learning Computers: The Issues
Getting older students to the point where they can learn technology is the first hurdle. Physical, mental, and attitude issues all get in the way.
Physical issues include:
Vision - Not only do older students have poorer vision overall, it's poor in a different way from younger students. You may have to learn how to adjust screens for each individual student - and then teach them how to do it themselves.
Mobility - Most people think of mobility problems as wheelchairs and walkers. That's not a problem; in a comfortable chair, everyone's the same. What is a problem: arthritic hands.
Once you have those problems sorted out, you often find serious learning issues lurking behind them:
Lack of technological background: Your seniors grew up in an age where not every house had a television - and when they did have a television, there were likely one or two channels, four or five hours a day. It was a radically different world, and you have to understand where they're coming from before you can teach them. Students who learned how to operate older generation mainframe computers are often the hardest to teach, as they have to unlearn things they've known for forty years.
Difference in learning style: Our kids today learn in a group setting that often seems chaotic; our seniors learned much more individually and may value politeness over assertiveness. The most important difference: you have to learn to spot questions without the student asking them. Many seniors, especially women, simply won't ask questions, and get lost instead.
Senility and mental acuity problems: There's nothing you can do about this occasional problem except have patience with it. Older people don't learn as easily as younger people, and even when they do you may have to go back more often. This requires your patience.
Resistance to learning new things: A lot of older people just want to learn one thing on computers, or believe that "old dogs can't learn new tricks." You have to sell them on the fact that they will need to understand more than just one thing, and that they can, indeed, learn new things. This requires mostly respect and patience.
Methodologies in Teaching Computers to Seniors
If you're teaching older people in the US, always use Microsoft products. That's not because Microsoft is better - it's not - but rather because most of what they will get out of the box on a computer or run into at the library will be Microsoft. (Outside the US, visit a library to see what's most commonly used in your locality - Linux and Corel are more common as close as Canada.)
Once your classroom is set up and you have everyone comfortable - and you've familiarized yourself with your students' limitations - desensitize them to computers. The most common problem I run into is a fear of breaking the computer, or just a fear of the computer. Open an old computer box (unplugged, of course!), show them the insides, explain what the processor, memory, etc. do. Take out chips and components, and let the students handle them as you explain what they do. Especially show how the connections in the back work with individual cards. This will go a long way toward taking the mystery out of the computer.
Explain computer safety, and introduce peripherals like the mouse, etc. Encourage them to plug in and unplug their own peripherals so they can see how it works. Watch for any uncertainty, and only move on when everyone seems comfortable.
Then - play games. This enables seniors to work on the mouse, their own mobility and vision, and allows you to teach the very basic components of Windows. Even if you have a senior who's used the internet, etc., require the games. It tells you a variety of things. For example, I had one sweet lady who would move her mouse to the right position, then take her hand off it and click it from above. This did not work well! I had to put my hand over hers to guide her, and then she got it.
Other students may obviously at this point have mobility issues. Consider using trackballs for these students, and if the mobility issue is severe look at ergonomic options like special keyboards or even chord keyboards.
After this task is completed, teach basic windows tools, generic keyboard shortcuts (especially CTRL-Z, Undo) and other generic Windows things. Use slideshows and handouts to help them remember. Move from there into specific programs like word, excel, etc., and into specific tasks like downloading pictures from digital cameras.
One last tip for this section: at the end of every class every day, teach your students something useful you think their children and grandchildren don't know. It can be as simple as the CTRL-Z, or as complex as where to find a particularly useful website. This will keep your students eager to return to the next class, and allow them to impress their younger relatives.
Teaching Techniques For Seniors
Throughout your courses, you should encourage your students to direct their own learning. Older people often lack patience, whether they say so or not, and they want their time to be THEIR time. Keep classes small, and let them tell you what they want.
At the same time, teach slowly and patiently, emphasizing hands-on. My rule is to show them how once, and then guide them through doing it themselves thereafter. Because the slow, patient approach is a must, it's a good idea to match students with a pre-test to their skill level. With younger students, I often encourage quicker students to help the slower students next to them; this has less-predictable effects when you're working with an older population.
Most importantly, watch for those mobility and other ergonomic issues. Donut cushions may be necessary, or back support cushions. Learn everything you can about ergonomic keyboards, antiglare screens, improved contrast screens, and the Microsoft accessibility tools. Larger screens may be necessary for some students, at least when they take their skills home with them. As a last resort, talking programs for either input or output may be a necessity.
Chord keyboards are something a little different. These resemble game controllers, and have up to six keys. These keys, pressed alone or in combination, can duplicate the normal keyboard. They're harder to learn, but if you have a student with severe arthritis, this frees up one hand and requires much less movement of the arm in order to get the same results. A person who is sincere about teaching technology to older people would be wise to purchase one and learn how to use it.
As you can see, the problems presented when teaching technology to seniors can be mild to extreme. However, this sort of teaching is also lucrative. There are few computer schools or tutor programs that focus exclusively on seniors - and it is our older people who are most motivated to learn how to use computers. They didn't have the exposure younger people had, but want to use the technology to keep up with family and especially grandchildren.
With decent marketing, a talent for teaching, and patience, you can teach technology to seniors through churches, local adult ed programs, or as commercial classes. It's fun, rewarding, and not all that hard.


 What this essentially means is that the more RAM you have, the more applications and files can be open simultaneously without affecting performance. Therefore, it can be helpful for laptop users to use as few applications at a time as possible.
What this essentially means is that the more RAM you have, the more applications and files can be open simultaneously without affecting performance. Therefore, it can be helpful for laptop users to use as few applications at a time as possible.